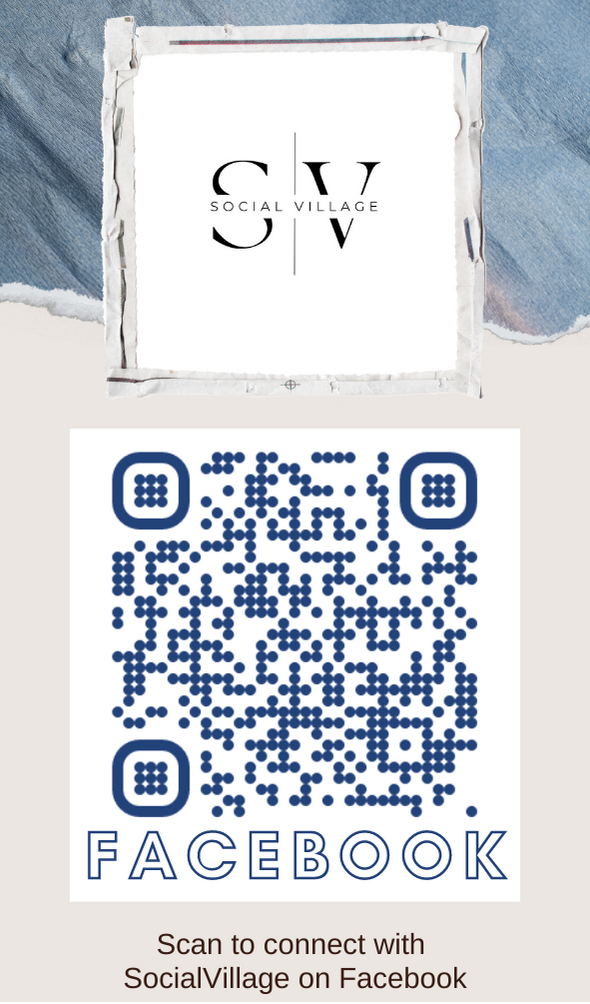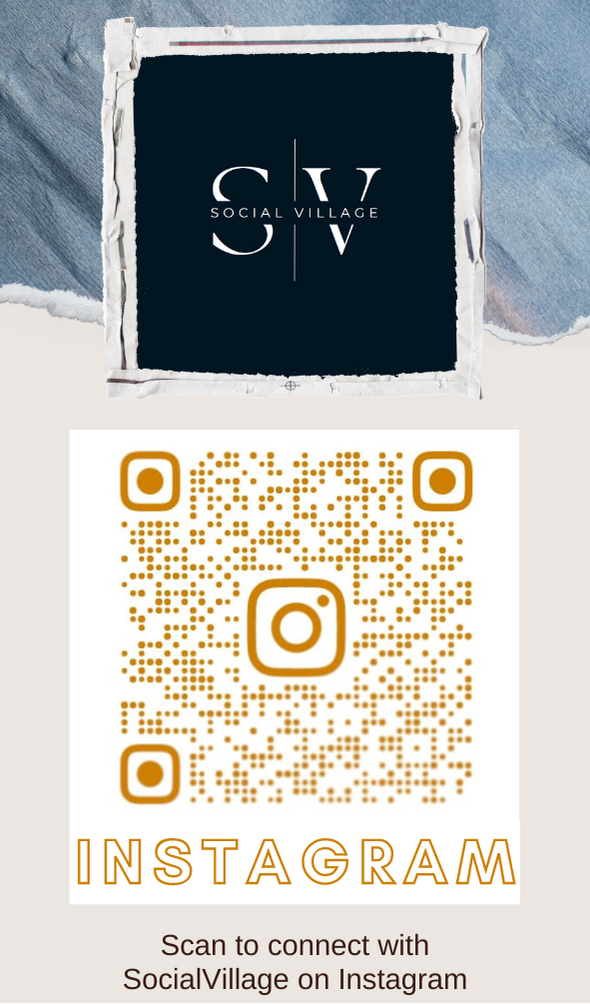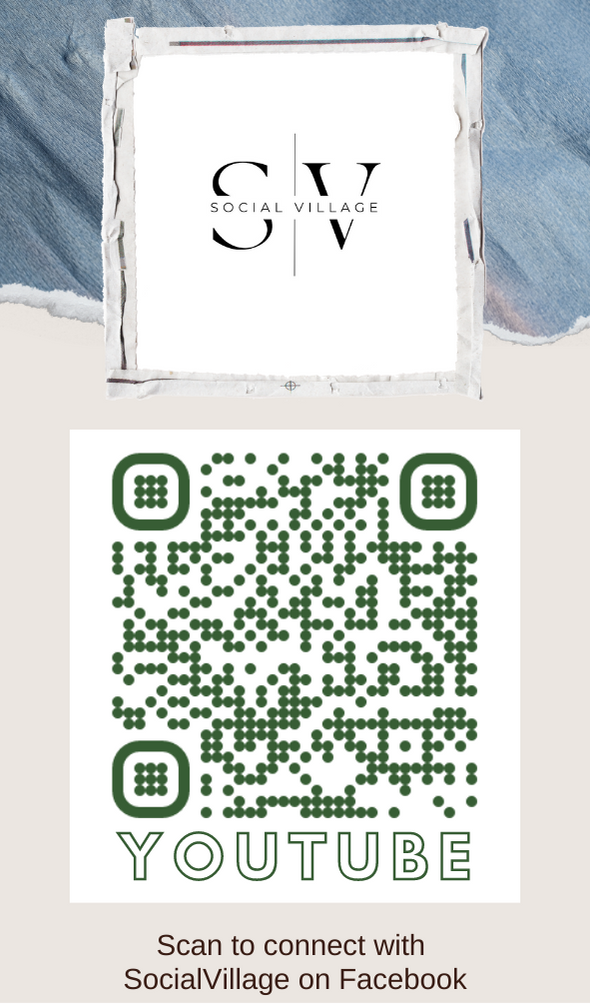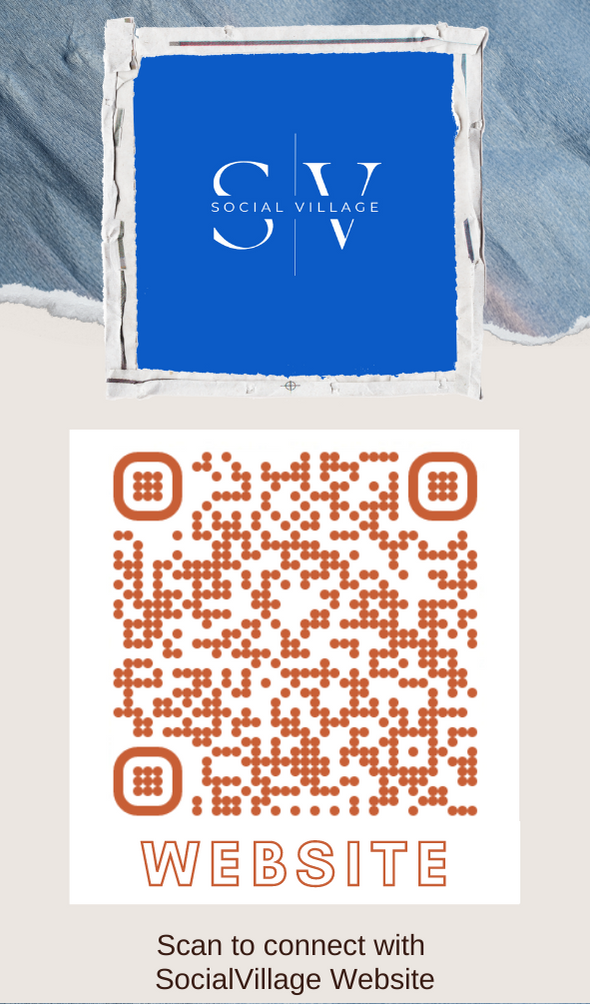Three simple steps got installing Windows XP from usb stick
This article is about installing windows xp from a usb device(usb flash drive or usb stick) in three simple steps. Installing from usb is an option in cases when there is no cd/dvd drive or if someone wants to install it quickly in few minutes instead of installing from cd, which takes almost an hour.
Although windows 7 and 8 are the latest operating system from Microsoft, yet there are many who still prefer using Windows xp because of its simple interface, easy navigation and getting used to it since a long time.
However, sometimes it becomes very frustrating when you have the xp cd with you but has been damaged with scratches or improper method of keeping it safe. At such times, usb flash drive is of great help as it can replace the cd to install the OS. Not just it provides an alternative for cd but also does the job within few minutes.
NOTE: The below steps will work if you are currently executing the task on Windows 7 or Windows 8. If you are using xp to make usb device bootable, then the below mentioned method(step 1) wont work. Hence if you are trying this method using xp os, then you can directly make a bootable usb device with the help of a software known as 'Win to Flash'. Google out and download the mentioned software.Procedure of installation:
The three simple steps to install windows xp from a usb device is as follows:
1. USB device is a data storing device and to use it to install an operating system, it's file system has to be converted from Fat32 to NTFS which will make the usb bootable and let you install any OS.
2. Copying the windows xp setup files to usb drive.
3. Changing the boot priority in BIOS from Hard disc drive(HDD) to usb drive, provided your processor should support the feature of installing from USB in Bios. The detailed step by step procedure is as follows.Step one
Plug in the usb device in the usb slot, open 'My Computer' and right click on the usb disk drive and click format. Make sure to back up any important contents in the usb device before formatting. Let the format process complete which usually takes 4 to 5 seconds. Note down the initial of the usb disk drive in my computer. Let us assume the initial to be 'F' in this tutorial.
open command prompt by clicking in following sequence. Start>Run>cmd("cmd" should be typed in the box that appears).This opens command prompt. The usb device is made bootable by entering the following commands as is, mentioned below.
DISKPART (hit enter after typing). In the next line type,
LIST DISK (again hit enter, following which various hard drive partitions installed in your system will be displayed with their memory size, along with your usb drive. Note down the "number" of the usb disk drive. Assuming the disk number of usb to be 2, follow the below steps ony by one.
SELECT DISK 2 (the number may vary in different computers)
CLEAN
CREATE PARTITION PRIMARY
SELECT PARTITION 2
ACTIVE
FORMAT FS=NTFS (after this command, formatting starts and takes few seconds)
ASSIGN
EXIT
Minimize the command window.
Insert the Windows XP cd/dvd and then note down the initial of this xp cd/dvd drive under my computer. Lets name it as "D". As mentioned earlier, the initial for pen drive is taken to be "F".
Maximize the command window and type exactly as follows.
D:CD BOOT (hit enter, where "D" is your CD/DVD drive letter.
CD BOOT (Press enter, and type the following command)
BOOTSECT.EXE/NT60 F: (F is your pen drive initial)Step two
Now we need the windows OS files to be transferred to the pen drive. Copy all the files from the windows cd 'as is' into the pen drive. Wait until it's copied completely. In case you don't have the xp cd but have the image of the setup files of xp in the system, then copy the image into the usb device.Step three
Third step is changing the boot priority to USB in the BIOS settings. To do that, restart the desktop/laptop and press delete or f2 or f12 key(depends on different systems). It will take you to the BIOS settings. Locate "BOOT SEQUENCE" or BOOT ORDER or similar to that. Press enter and change the boot priority from HDD(Hard Disc Drive) to USB drive. Remember, USB should be at the top position. Instructions for moving up and down will be mentioned at the bottom of the screen. Now save the changes by clicking F10 and exit the BIOS.
Windows will now be installed through usb, follow the instructions and complete the installation.
If you need to convert usb back to it's original file type(FAT32), then right click on the pen drive disc and select format. In the following dialog box, NTFS will be selected, change it to fat32 and click format. It will be reverted to its original file system.